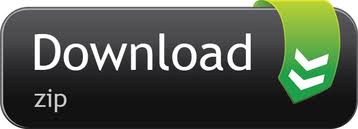Lakka Raspberry Pi 4 Gamecube
STEP-07: Copy it to Lakka. With your Raspberry Pi and computer on the same network, go to the Settings menu in Lakka on your Pi and select Services. Highlight SAMBA Enable and turn it on by pressing ENTER. STEP-08: Find the folder. Lakka may appear in the left-hand column of your other computer's file browser (File Explorer on a PC or Finder. Raspberry Pi 4 With Lakka May Be The Best Retro Game Console Yet Back in June, the Raspberry Pi Foundation announced their newest single-board computer, the Raspberry Pi 4. This tiny PC packs a.
Whether you are nostalgic for the games of yesteryear or you're simply dying to discover gaming's rich history, all you ultimately need to get stuck in is a bunch of emulators and a stack of gaming ROMs. In the past, however, this has also entailed finding and downloading the BIOSes of various machines and a fair bit of configuration. Fortunately, with the software platform Lakka installed on your Raspberry Pi, the path to gaming glory is much smoother these days.
See also:
Lakka allows you to emulate arcade games as well as titles originally released on a host of 8-bit, 16-bit, and even 32- and 64-bit systems. You can hook up a joypad and even make use of the wireless controllers made for the PlayStation and Xbox (there's more about those here). It has an interface that will be very familiar to anyone who has used Sony's later PlayStations and, because it is open source, it is constantly being improved.
You can run Lakka on any Raspberry Pi, although the earlier models don't allow for as extensive a range of emulators as the Raspberry Pi 3. There are also features that help you organise your growing gaming collection and take screenshots of the in-game action. For now, though, we're looking solely at getting you up and running with a classic arcade title.
Related: The Official Raspberry Pi Beginner's Book with Pi Zero W kit
Easy retro gaming on a Raspberry: You'll need
- Raspberry Pi
- PC or Mac (to setup the Raspberry Pi)
- Blank microSD card
- SD Formatter
- NOOBS image file
- A game ROM
- How to play retro games via Lakka on a Raspberry Pi
STEP-01: Format your SD card
We'll install Lakka to a blank microSD card using the OS installer NOOBS. Format the card by downloading SD Formatter on a computer from magpi.cc/2A030Ei. Click ‘For Windows' or ‘For Mac' depending on your machine.
STEP-02: Download NOOBS
Accept the terms and conditions, install SD Formatter, and launch. Ensure the drive letter matches your card and click Format. Now visit raspberrypi.org/downloads and click the NOOBS icon. Select Download ZIP and a folder to save it to.
STEP-03: Insert card into the Pi
Extract the files from the zip and drag the files to the SD card. Now eject and insert the card into your Pi before powering up. On the NOOBS screen, click the ‘Wifi networks' icon.

STEP-04: Install Lakka
Select your network, using your keyboard to enter your password. A list of OSes will then appear, so select Lakka and click the Install icon. Lakka will now download and install. Click OK when it's done.
STEP-05: Connect again

Use your cursor keys to navigate Lakka's menus, hitting ENTER to select and BACKSPACE (←) to go back. Set up a wireless network again by selecting Wi‑Fi under the Settings menu, choosing your network, and entering your password.

STEP-06: Finding a ROM
Now it's time to find and play a game. Let's start with a classic from 1981 called Super Tank. Go to mamedev.org/roms on your computer and click it to download. MAME games must be zipped, so use an app such as 7-Zip to compress the entire folder.
STEP-07: Copy it to Lakka
With your Raspberry Pi and computer on the same network, go to the Settings menu in Lakka on your Pi and select Services. Highlight SAMBA Enable and turn it on by pressing ENTER.
STEP-08: Find the folder
Lakka may appear in the left-hand column of your other computer's file browser (File Explorer on a PC or Finder on a Mac). If not, select Lakka's main menu on your Raspberry Pi, choose Information and note the IP address. Enter that into the file browser in the format:
STEP-09: Play the game
Open the Lakka folder on your computer and copy your zipped game to the ROMS folder. On your Pi, go to Load Content in the Lakka menu and find your game. Click it before selecting Load Archive. Choose Arcade (MAME) as the emulator to play it on. Enjoy.
Under most circumstances, the only steps required are:
- Enable bluetooth in Lakka → Services
- Plug your controller
- Let the LEDs blink for a while
- Unplug your controller
- Lakka should now pair the controller automatically.
If automatic pairing does not succeed, please follow the following guide. All the following commands have to be executed on your Lakka box using the Command Line Interface
Enabling bluetooth
Enable and start bluetooth service
Check that the service is active
Pairing the controller
Launch bluetoothctl
A bluetooth prompt will appear. Type the following:
Dualshock 4
The Dualshock 4 is a bit different from the Dualshock 3 in that you should press the 'Share' and 'PS Home' button at the same time to get it into detection mode. You do not need to have controller connected via USB. Now press the two buttons and the led should start blinking rapidly. You will see output in your terminal similar to this:
Now follow the steps under Authorize the Dualshock Controller.
If the controller led stops blinking (meaning you took too long), just press the 'Share' and 'PS Home' buttons again. Midibang paint.
Dualshock 3
Lakka Raspberry Pi 4 Bluetooth Controller
Connect the DualShock 3 to the system using a USB cable and press the button round Playstation button. Watch for connection and disconnection messages and copy the device address (something like 38:C0:96:56:4D:AA). You will see a prompt that asks you to authorize the device:
Authorize the Dualshock controller
Authorize it by typing ‘yes'. Disconnect the USB cable from the DualShock 3. Hit the Playstation button again and while it blinks type the following:
Keep trying this command if you see device not available (it will loop between connected and disconnected) until you see something like the following
I usually keep pressing up + enter (repeating the last command)
Now trust the device

Lakka Raspberry Pi 4 Gamecube
STEP-07: Copy it to Lakka. With your Raspberry Pi and computer on the same network, go to the Settings menu in Lakka on your Pi and select Services. Highlight SAMBA Enable and turn it on by pressing ENTER. STEP-08: Find the folder. Lakka may appear in the left-hand column of your other computer's file browser (File Explorer on a PC or Finder. Raspberry Pi 4 With Lakka May Be The Best Retro Game Console Yet Back in June, the Raspberry Pi Foundation announced their newest single-board computer, the Raspberry Pi 4. This tiny PC packs a.
Whether you are nostalgic for the games of yesteryear or you're simply dying to discover gaming's rich history, all you ultimately need to get stuck in is a bunch of emulators and a stack of gaming ROMs. In the past, however, this has also entailed finding and downloading the BIOSes of various machines and a fair bit of configuration. Fortunately, with the software platform Lakka installed on your Raspberry Pi, the path to gaming glory is much smoother these days.
See also:
Lakka allows you to emulate arcade games as well as titles originally released on a host of 8-bit, 16-bit, and even 32- and 64-bit systems. You can hook up a joypad and even make use of the wireless controllers made for the PlayStation and Xbox (there's more about those here). It has an interface that will be very familiar to anyone who has used Sony's later PlayStations and, because it is open source, it is constantly being improved.
You can run Lakka on any Raspberry Pi, although the earlier models don't allow for as extensive a range of emulators as the Raspberry Pi 3. There are also features that help you organise your growing gaming collection and take screenshots of the in-game action. For now, though, we're looking solely at getting you up and running with a classic arcade title.
Related: The Official Raspberry Pi Beginner's Book with Pi Zero W kit
Easy retro gaming on a Raspberry: You'll need
- Raspberry Pi
- PC or Mac (to setup the Raspberry Pi)
- Blank microSD card
- SD Formatter
- NOOBS image file
- A game ROM
- How to play retro games via Lakka on a Raspberry Pi
STEP-01: Format your SD card
We'll install Lakka to a blank microSD card using the OS installer NOOBS. Format the card by downloading SD Formatter on a computer from magpi.cc/2A030Ei. Click ‘For Windows' or ‘For Mac' depending on your machine.
STEP-02: Download NOOBS
Accept the terms and conditions, install SD Formatter, and launch. Ensure the drive letter matches your card and click Format. Now visit raspberrypi.org/downloads and click the NOOBS icon. Select Download ZIP and a folder to save it to.
STEP-03: Insert card into the Pi
Extract the files from the zip and drag the files to the SD card. Now eject and insert the card into your Pi before powering up. On the NOOBS screen, click the ‘Wifi networks' icon.
STEP-04: Install Lakka
Select your network, using your keyboard to enter your password. A list of OSes will then appear, so select Lakka and click the Install icon. Lakka will now download and install. Click OK when it's done.
STEP-05: Connect again
Use your cursor keys to navigate Lakka's menus, hitting ENTER to select and BACKSPACE (←) to go back. Set up a wireless network again by selecting Wi‑Fi under the Settings menu, choosing your network, and entering your password.
STEP-06: Finding a ROM
Now it's time to find and play a game. Let's start with a classic from 1981 called Super Tank. Go to mamedev.org/roms on your computer and click it to download. MAME games must be zipped, so use an app such as 7-Zip to compress the entire folder.
STEP-07: Copy it to Lakka
With your Raspberry Pi and computer on the same network, go to the Settings menu in Lakka on your Pi and select Services. Highlight SAMBA Enable and turn it on by pressing ENTER.
STEP-08: Find the folder
Lakka may appear in the left-hand column of your other computer's file browser (File Explorer on a PC or Finder on a Mac). If not, select Lakka's main menu on your Raspberry Pi, choose Information and note the IP address. Enter that into the file browser in the format:
STEP-09: Play the game
Open the Lakka folder on your computer and copy your zipped game to the ROMS folder. On your Pi, go to Load Content in the Lakka menu and find your game. Click it before selecting Load Archive. Choose Arcade (MAME) as the emulator to play it on. Enjoy.
Under most circumstances, the only steps required are:
- Enable bluetooth in Lakka → Services
- Plug your controller
- Let the LEDs blink for a while
- Unplug your controller
- Lakka should now pair the controller automatically.
If automatic pairing does not succeed, please follow the following guide. All the following commands have to be executed on your Lakka box using the Command Line Interface
Enabling bluetooth
Enable and start bluetooth service
Check that the service is active
Pairing the controller
Launch bluetoothctl
A bluetooth prompt will appear. Type the following:
Dualshock 4
The Dualshock 4 is a bit different from the Dualshock 3 in that you should press the 'Share' and 'PS Home' button at the same time to get it into detection mode. You do not need to have controller connected via USB. Now press the two buttons and the led should start blinking rapidly. You will see output in your terminal similar to this:
Now follow the steps under Authorize the Dualshock Controller.
If the controller led stops blinking (meaning you took too long), just press the 'Share' and 'PS Home' buttons again. Midibang paint.
Dualshock 3
Lakka Raspberry Pi 4 Bluetooth Controller
Connect the DualShock 3 to the system using a USB cable and press the button round Playstation button. Watch for connection and disconnection messages and copy the device address (something like 38:C0:96:56:4D:AA). You will see a prompt that asks you to authorize the device:
Authorize the Dualshock controller
Authorize it by typing ‘yes'. Disconnect the USB cable from the DualShock 3. Hit the Playstation button again and while it blinks type the following:
Keep trying this command if you see device not available (it will loop between connected and disconnected) until you see something like the following
I usually keep pressing up + enter (repeating the last command)
Now trust the device
Lakka Raspberry Pi 4 No Sound
You're done.
Next time you hit the Playstation button it will connect without asking anything else.
Common issues
Make sure the battery on the controller is decently charged.
If the controller had been previously paired with another device, you might need to press the reset button with a paper clip.
- Make sure you're using a working (and data-carrying) USB cable. You can assess that by following these steps:
- Plug in the cable and connect the controller
- Type in
dmesg - See the following (or similar) output at the bottom of the result:
[121113.389793] input: Sony PLAYSTATION(R)3 Controller as /devices/pci0000:00/0000:00:14.0/usb3/3-2/3-2:1.0/0003:054C:0268.0048/input/input61[121113.390269] sony 0003:054C:0268.0048: input,hiddev0,hidraw2: USB HID v1.11 Joystick [Sony PLAYSTATION(R)3 Controller] on usb-0000:00:14.0-2/input0
- If after following these steps you don't get the controller to connect, or the connection is unreliable (ex. only connected once). Make sure you are using a genuing controller. The market is flooded with high quality fakes. It's difficult to tell a fake apart from the original one without having them side by side. Some giveaways are:
- Rattling inside
- Relatively loud clicks when pressing the nubs
- Rough edges
- Spelling mistake on the back label (However, having a different label design isn't a telltale sign of a counterfeit pad)
Configuring the controller
Lakka Raspberry Pi 4 Ps2
If the autoconfiguration does not work, you can manually configure your controller via the Input Upcoming movies on prime april 2021. menu within Lakka's settings.